There is no option to stop or turn off Windows Updates using the Control Panel or Settings app in Windows 10, as it used to be with earlier versions of Windows. But there is a workaround to disable or turn off Windows Update in Windows 10, that we’ll talk about in this post.
First, let us take a look at why people may want to turn off Windows updates.
Stop Windows Update Service. This is the Best way to Completly control/Stop Windows 10 from Download and Install Updates Automatically on Windows 10 All Editions. Press Windows + R, type services.msc and ok to open windows services console, Scroll down and look for Windows update service, Right click on windows update service and select properties. You can still download updates on a metered connection, you'll just have to do it manually by going to Settings Windows Update Download. Disable automatic driver updates. Press the Windows logo key + R then type gpedit.msc and click OK. Go to 'Computer Configuration' 'Administrative Templates' 'Windows Components' 'Windows Update'. Double-click 'Configure Automatic Updates'. Windows 10 Home Current Branch for Business (CBB) CBB includes the requirements of the Current Branch, but also provides the option of customizing when and which Security Updates, Features and Fixes are applied, similar to how Windows Update works today in current versions of Windows. Updates cannot be deferred indefinitely. Windows 10 will automatically download updates when you connect your device to an unmetered network, or when you set the network it’s connected to as unmetered again. And yes, Windows will remember this setting for each individual network, so you can disconnect from that network and reconnect all you like. Do you have an Internet connection with limited data? Just mark it as metered and Windows 10 won’t automatically download updates on it.
With Windows 8.1 and earlier versions, we had Windows Update giving us options to:
- In Windows 8, this is behind the Updates will be automatically installed during the maintenance window link, and in Windows 7 & Vista, it's right there on the Windows Update screen. Tap or click OK to save the changes.
- Original Title: Windows update service. When you open services and check Windows update it is set for manual triggered, is this correct? Only asking because when you change it to automatic triggered then after restart it stops certain errors like id 202 windows update blocked by policy?, so how should Windows update service be set manual or auto triggered?
- Install updates automatically (Recommended)
- Download Updates but choose when to install them
- Check for updates but let me choose whether to download and install them
- Never check for updates (Not Recommended)
These options provided a way to defer updates until we had enough time to download and install them or to have them downloaded automatically and then install them at a time we wish. These options are not present in Windows 10 Update & Security Settings.
Microsoft has explained that it will provide updates in two distinct methods for its two distinct types of clients.
First are the Home users who will not have the option to defer upgrades. The updates will download and install even if they are working on something, making the computer slow in some cases. The PC, however, would restart only if you are not doing anything or it would restart at the scheduled time if you have et one. Where a reboot would be required, the user might have to save his or her work and then reboot before going back to the work he or she was doing. Of course, Windows 10 will let you defer restart, but that is not enough because a download in the background might slow down your browsing in some cases.
The other ring of users are Enterprise users who will have the option to delay updates so that they can hold it to the time when they are free. Microsoft said it would push updates to such users less frequently so that they are faced with minimum downtime. These are the corporates and real-time users such as hospitals and ATMs etc.
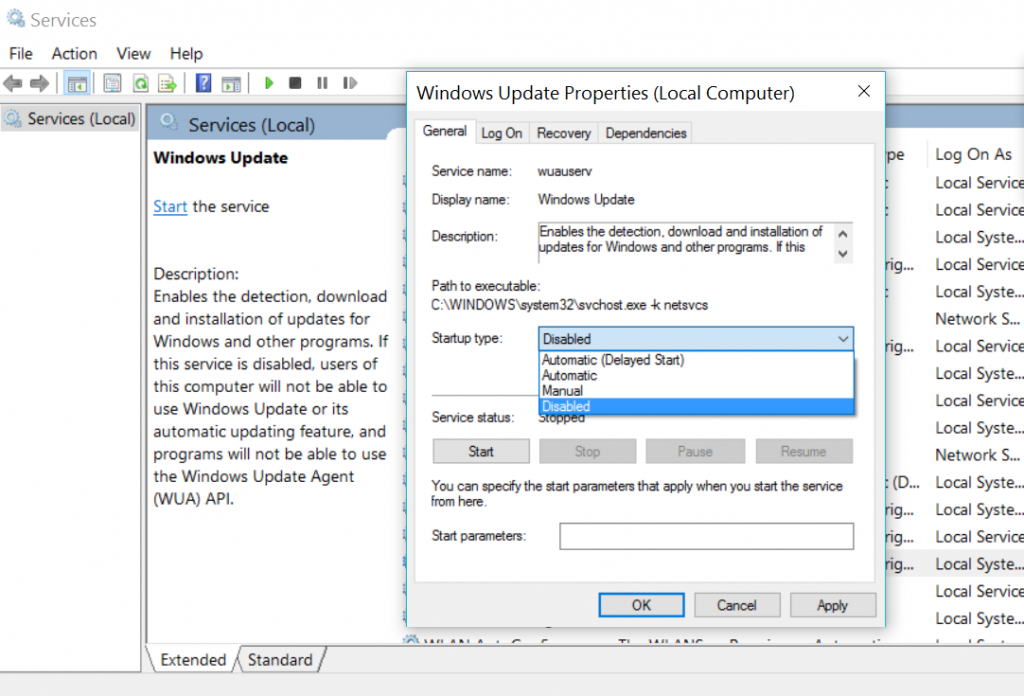
Coming back to Home users and Professional users, there is not even the option to delay the updates. They will be downloaded as soon as they are available. Availability of Windows Updates for normal users means that the updates have already been tested by Windows Insiders. If you are a Windows Insider, running Windows 10 Home or Pro, you will be in priority to receive updates. After a few days of you testing the updates and if it doesn’t pose any problems, it will be released to the normal ring of users.
Thus, you are stuck. Windows 10 will keep on downloading updates as soon as they are available and will occupy your computer resources, when you may not want it too. Some of us will want to keep the automatic downloads to be stopped so that we can install the updates manually when free – when we are not working on something urgent. That is to say; some users would want the liberty and option to download and install updates when they want and not when Microsoft provides it.
Since there is no option to turn off Windows updates from Control Panel or PC Settings, here is a workaround.
Read: Windows 10 Update enables itself even after turning it Off.
Turn off Windows Updates in Windows 10
To stop automatic Windows Updates in Windows 10, you will have to:
Windows 10 Automatic Updates Service Not Working
- Disable Windows Update & Windows Update Medic Services
- Change WU settings using the Group Policy Editor
- Set your network connection to ‘Metered’
- Use a free tool that lets you disable automatic updates.
Now let us see each of these suggestions in detail.
1] Disable Windows Update & Windows Update Medic Services
You can disable the Windows Update Service via Windows Services Manager. In the Services window, scroll down to Windows Update and turn off the Service. To turn it off, right-click on the process, click on Properties and select Disabled. That will take care of Windows Updates not being installed on your machine.
But since Windows is a Service now onwards, you have to keep your computer updated. To be able to install the next set of features or a newer build, you will require the earlier updates to be installed. That’s why if you use the above workaround, you will have to go to the Windows Services Manager and turn it on once in a while to download and update your copy of Windows.
You need to also disable the Windows Update Medic Service or WaaSMedicSVC. The Windows Update Medic Service is a new Windows Service introduced in recent versions of Windows 10. This Service has been introduced to repair Windows Update components from damage so that the computer can continue to receive updates. We recommend you try this method first.
After you turn on the Windows Update Service, when you open Windows Update in PC Settings, you will see a message that updates were not installed because the computer was stopped. You will have to click on Retry so that all the available updates are downloaded and installed. This may take two or three “Check for Updates” tries. You will have to keep on clicking “Check for updates” until it says your computer is up to date. Then you can go back and turn off the Windows Update service until next time you feel you are free enough to spend time updating your copy of Windows 10.
2] Change WU settings using the Group Policy Editor
If your version of Windows 10 has Group Policy, you can also change some settings using the Group Policy Editor. Run gpedit and navigate to the following policy setting:
On the right side, double-click on Configure Automatic Updates and change its settings to suit your requirements.
Read: How to configure Windows Updates using Registry.
We do not recommend that you disable automatic Windows Update in Windows 10. If your computer is fine with downloads in the background and doesn’t affect your work, it is not advisable to do it. But if you face slowdown of computer due to updates downloading and installing in the background, the above tip to turn off Windows updates in Windows 10 will be of some help.
3] Set your network connection to ‘Metered’
Setting your network connection to ‘Metered’, can also stop Windows 10 from automatically downloading the Updates. You can do it as follows – Settings app > Network & Internet > WiFi > Advanced options. Move the slider to On position for Set as metered connection. See how to set Metered Connection in Windows 10.
4] Tools that help you block automatic Windows 10 Updates
- StopUpdates10 lets you easily block Updates on Windows 10 with a click. It also blocks WaaSMedic.exe.
- Windows Update Blocker lets you effectively block all Windows 10 Updates. It also blocks WaaSMedicSVC.
- Win Update Stop is a free tool that allows you to disable Windows Updates on Windows 10/8/7 with a click of the button.
Incidentally, Microsoft has released a tool called Show or Hide Updates that allows users to hide or block specific unwanted Windows Updates in Windows 10. Using it, you can stop Windows 10 from downloading specific updates.
Related reads:
- How to configure Windows Updates using Registry in Windows Server
- How to stop automatic Driver updates
- Stop Windows 10 from upgrading your computer automatically.
Related Posts:
Update, May 15: With the Windows 10 Creators Update, Microsoft has largely addressed the forced updates that often resulted in lost work. And, while the the recent WannaCry ransomware does not (thus far) appear to affect Windows 10, you need to make sure your PC is kept up-to-date with security patches to avoid exactly those sort of attacks. To that end, consider the information below to be out of date, with a more thorough update to come.
As a general rule, an up-to-date operating system is a secure operating system, and some people are terrible at updating their operating systems.
That's probably why Microsoft has -- controversially -- decided to make Windows 10 an automatically-updating OS. Windows 10 automatically checks for, downloads and installs new updates to your PC -- whether you like it or not. This new feature is actually pretty convenient for most users, but not everyone wants their operating system updated on Microsoft's schedule. (And it's one of the reasons you might not want to upgrade to Windows 10 just yet.)
If you're running a professional version of Windows 10 (Professional, Enterprise or Education), you actually can disable automatic updates using the Group Policy editor. But if you -- like most people -- are using Windows 10 Home, you'll need to use workarounds to stave off Windows 10's aggressive automatic updates.
Install updates manually
The most obvious -- albeit laborious -- solution is to install updates at times when it's convenient for you.
Schedule restart times
If your main issue with Windows 10's automatic updates is the fact that your PC restarts at inopportune times, you're in luck: Windows 10 allows you to schedule restarts for a specific time. When a new update has been downloaded and installed, Windows 10 will prompt you to schedule a time for your PC to restart.
A small warning: Microsoft may be scrapping this ultra-convenient feature in the Windows 10 Anniversary Update. In the latest Insider Preview build (Build 14342), you can no longer schedule restarts. Instead, you have the option to set up 'active hours' -- a 10-hour time period during which your computer will not be restarted.
Meter your Internet connection
The easiest way to prevent Windows 10 from automatically downloading updates is to use a metered Internet connection -- one of the features of limiting your data is that Windows 10 won't force-download OS updates. Some networks, such as cell networks, are metered by default, but you can also meter your Wi-Fi network by going to Settings > Network & Internet > Wi-Fi> Advanced options and turning Set metered connection on.
You can't meter your Ethernet connection through the Settings menu -- Microsoft assumes your Ethernet connection allows you unlimited data, apparently. The only way to set your Ethernet connection to metered is to perform a registry edit -- it's a little complicated, but here's how to do it.
You can still download updates on a metered connection, you'll just have to do it manually by going to Settings > Windows Update> Download.
Windows 10 Automatic Updates Services
Disable automatic driver updates
While you can't really stop Windows 10 from automatically updating the OS, you can stop it from automatically updating your device drivers. To do this, right-click the Start button and click Control Panel.
In the Control Panel, go to System and click Advanced system settings to open the System Properties window.
Open the Hardware tab and click Device Installation Settings.
When prompted with this message, click No and click Save Changes.