For whatever reason, Windows did not include alarms, timers, and stopwatches until Windows 8 rolled around. Windows 10 improves on those features, and this basic function now works much like it does on every other operating system out there.
The solution is simple, under new Microsoft Windows 10 you have various options for stopwatches, countdown, time control and timekeeping here are a few examples of how you can use them, on Apples Mac and Googles Android are some present, and now also a milestone of the stories of MS in Windows 10 Desktop and Mobile on Surface Pro or GO!
Set an Alarm
Sep 27, 2017 Set a Timer. Timers are another welcome addition to Windows. In the “Alarms & Clock” app, switch to the “Timer” tab. Here, you can see any timers you’ve already set up (or a default timer if it’s the first time you’ve visited the app). Windows 10 shutdown timer free download - Windows 10, Apple Safari, Shutdown Timer, and many more programs. How To Install Childrens Countdown Timer – Visual Timer For Kids on Windows 10. To install Childrens Countdown Timer – Visual Timer For Kids 2019 For PC Windows, you will need to install an Android Emulator like Xeplayer, Bluestacks or Nox App Player first. Sep 29, 2018 Recently we have covered an entire article of Alarms app on Windows 10 where you will get the minute details of the Alarm settings. Now We will cover How to Set Stopwatch and Timer in Alarm App In Windows 10 moreover start, change, remove, pause, copy and paste, Laps and Splits.
Alarms work exactly like you expect. You set a time (and days) for the alarm to go off, pick an alarm sound, give the alarm a label, and you’re off to the races.
Hit Start, type “alarms” into the search box, and then click the “Alarms & Clock” result.
You can turn alarms that already exist on and off by clicking the toggle to their right.

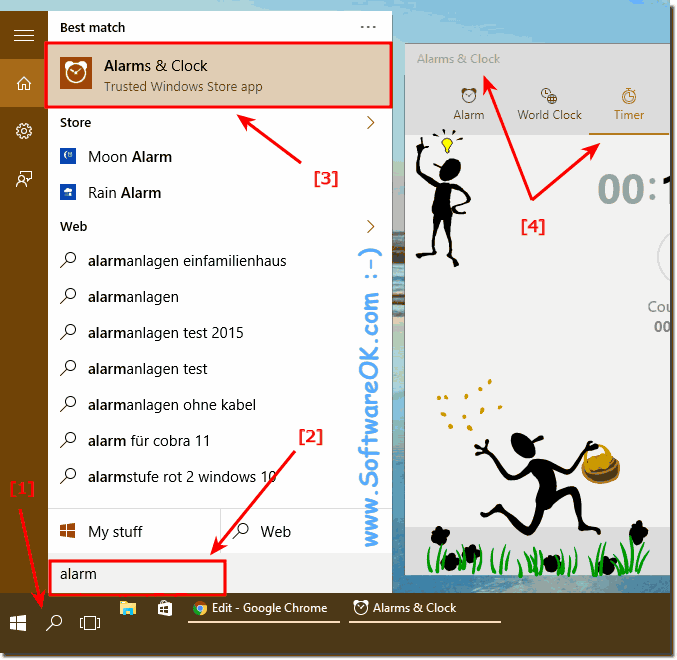
To create a new alarm, click the plus (+) button in the bottom right corner.
Use the scroll wheel to set a time, and then click the links under each of the remaining items to configure an alarm name, whether the alarm repeats (and on what days), the sound to use, and how long hitting the snooze button gives you. When you’re done, click the “Save” button.
How To Use Timers In Windows 10
When you’re done, your new alarm is automatically enabled, but you can turn it on or off like any other alarm.
When your alarm goes off, you’ll receive a notification above the Windows system tray. Click the “Dismiss” button to stop the timer sound or the “Snooze” button to snooze the clock for the preset amount of time. You can even use the dropdown to adjust the amount of snooze time you get.
To delete an alarm, click the “Select Alarms” button in the bottom-right of the “Alarms & Clocks” window.
Select the alarms you want to delete, and then click the “Delete” button.
Set a Timer
Timers are another welcome addition to Windows. In the “Alarms & Clock” app, switch to the “Timer” tab. Here, you can see any timers you’ve already set up (or a default timer if it’s the first time you’ve visited the app).
Click the “Play” button to start a timer. The “Reset” button serves a dual function. If the timer is not running, it opens an edit page where you can change the timer. If the timer is running, the “Reset” button resets the timer.
Clicking the “Expand” button (the double-headed arrow) expands the timer to fill the full screen, as shown below. Click the “Expand” button again on this screen to return to the normal view.
To create a new timer, click the plus (+) button in the bottom right corner.
Use the scroll wheel to set a time, and then click the link under “Timer name” to name your timer. Unlike with the alarm feature, you cannot set different sounds for different timers. When you’re done, click the “Save” button.
Interval Timer App Windows 10
When your timer finishes, you’ll receive a notification above the Windows system tray. Click the “Dismiss” button to stop the timer sound.
To delete a timer, click the “Select Alarms” button in the bottom-right of the “Alarms & Clock” window.
Select the timers you want to delete, and then click the “Delete” button.
Set a Stopwatch
The stopwatch is super simple to use. Unlike alarms and timers, you only have one stopwatch.
While the stopwatch is stopped, you can click the “Reset” button to the watch’s left to reset the clock to 00:00. To start the watch, click the “Play” button.
Clicking the “Expand” button (the double-headed arrow) expands the stopwatch to fill the full screen, as shown below. Click the “Expand” button again on this screen to return to the normal view.
While the stopwatch is running, you can pause the watch, or click the flag icon to record a lap time while leaving the clock running.
“Alarms & Clock” is a welcome addition to Windows. Unfortunately, it isn’t fully integrated into the system, which means that you still have to use it as a standalone app. Therefore, you might want to pin it to the Start menu or taskbar if you plan to use it frequently.
READ NEXT- › Motherboards Explained: What is ATX, MicroATX, and Mini-ITX?
- › How to Use the chroot Command on Linux
- › How to Make iPhone Apps Always Ask for Location Access
- › Do You Need an Antivirus on a Mac?
- › How to Hide Twitter Replies