- Speed Up Windows 10 Disk Usage
- Disk Speedup Windows 10 Download
- Disk Speedup Windows 10 Download
- Speed Up Disk Access Windows 10
Annoyed by your PC running so slow? Try the 10 proven ways proven below to:
- Below is a list of five best HD speed testers for Windows 10: My HDD Speed; My HDD Speed is a free-to-use HD speed monitor and speed tester that provides the performance of HD in real time in a small window. It is one of the best software that can read and write the speed instantly. Just right-click on the hard drive and test its performance. Besides testing, many other functions are also performed by My HDD Speed.
- Apr 22, 2019 Disk SpeedUp features a nicely designed interface and is very easy to use. The program works with all main file systems and has support for scheduled scans as well. And besides the basic defrag functionality, Disk SpeedUp also includes an optimization tool –.
- Optimize Windows 10 Defragment the Drive. All your disks get fragmented over time. Turn on Fast Startup. This is a cool option. Optimize Virtual Memory. If you have a low RAM, it’s going to get difficult to run Windows 10. Customize File Explorer Options. The File Explorer has some options.
- Disk SpeedUp is a Hard Disk defragmentation tool that will help you improve the performance of your PC in just two clicks. In the menu of the program you can choose to plan defragmentations according to different facts including time intervals or memory limits.
- Deleting unwanted data is a great way to speed up Windows 10. In general, Windows already included the disk cleanup utility that lets you clear your hard drive. All you need to do is type Disk Cleanup in the Windows Search bar and fire up the utility.
You Windows PC may become sluggish over time due to insufficient disk space, a fragmented hard drive, or other reasons. Luckily, there are plenty of practical solutions that work to speed up a Windows 10 system, either via built-in settings or with the help of the third-party tools. Here’s a list of 5 hard disk speed tester software for Windows 10 which you can use to test hard disk performance, read and write speed to be more precise, using your Windows 10 powered PC. Windows 10 comes out soon and checking out hardware performance is probably one of the first things tech oriented people are going to be doing.
- Boost Windows 10 performance
- Make Windows 10 faster for gaming
- Make Windows 10 boot faster
- Part 1: Quickly speed up Windows 10 via computer settings (7 Tips)
- Part 2: Greatly improve Windows 10 performance with third-party software (3 Tips)
Part 1: Speed up Windows 10 with quick fixes
By changing your computer settings, you can boost your computer performance and achieve a faster boot time without using any software. However, if your Windows 10 runs extremely slow and you want to bring it back to life, Part 2 will explain how to use third-party software for a complete system overhaul.
Tip 1: Change the power plan
It's possible that you are using a power plan that will save energy by decreasing your computer's performance. To speed up your Windows 10, you should change your plan to High Performance, which uses more energy but offers a better performance of your PC. To set this power plan:
Step 1: Hit the Windows Key > type 'power & sleep' > click Power & sleep settings. (If you have hidden the search box, you can access the setting by going to Start > Settings > System > Power & sleep.)
Step 2: Click Additional power settings on the right side.
Step 3: Expand Show additional plans and then you will see the High performance option. Choose it as your power plan.
Tip 2: Disable startup programs
If you have too many programs starting up automatically, your boot time will increase dramatically. Also, too many apps are running in the background will make Windows 10 run sluggishly. Thus, by disabling unwanted startup programs, you can also speed up your Windows 10 tremendously.
- Warning
- Don't disable Microsoft programs that are necessary for booting nor the anti-virus software that protects your computer from virus attacks.
Step 1: Right-click anywhere on your taskbar and choose Task Manager.
Step 2: In the Task Manager window, go to the Startup tab.
Step 3: Select the programs you rarely use, or don't always need on startup, and click Disable to remove it from the startup programs.
Tip 3: Defragment and optimize drives
With the built-in disk defragmentation utility in Windows, you can rearrange the files on a disk to occupy continuous storage space, which will speed up file access. To optimize your drives:
Step 1: Hit the Windows Key, type 'defragment', and click Defragment and Optimize Drives when you see the option.
Step 2: Select your system drive (generally C drive) and click Optimize.
Tip 4: Clean up the disks
Unlike disk defragmentation, which rearranges the files, Disk Cleanup works to remove unnecessary files on the hard drive and help to reclaim your disk space.
Step 1: Open This PC, right-click on your system drive and choose Properties.
Step 2: Click Disk Cleanup under the General tab and the utility will start scanning your drive and calculating how much space you can free.
Step 3: When it is done, choose Clean up system files in the window to let the tool scan your disk again.
Step 4: After the second scan, click OK in the new window. Then you will see a notification asking you 'Are you sure you want to permanently delete these files?'. Click Delete Files. Since these operations just remove unnecessary files in your system, you don’t need to worry about losing important files.
If disk cleanup is not working in Windows 10, learn how to fix it first here.
Tip 5: Delete temp files
Temp files are files that only need to exist temporarily and will become useless later. It's unreasonable to keep these files stored on a disk that has limited space.
Does deleting temporary files really speed up your computer? Definitely. Many users have reported noticeable performance improvements by deleting their temp files.
Step 1: Hit the Windows Key, type 'run' and click Run shown in the list.
Step 2: Type %temp% and click OK. Then you will be directed to the Windows Temp folder.
Step 3: Select and delete all the files within the folder.
Step 4: Go to the Run box again, type 'temp' and click OK.
Step 5: When you see a notification saying you don’t currently have permission to access this folder, click Continue.
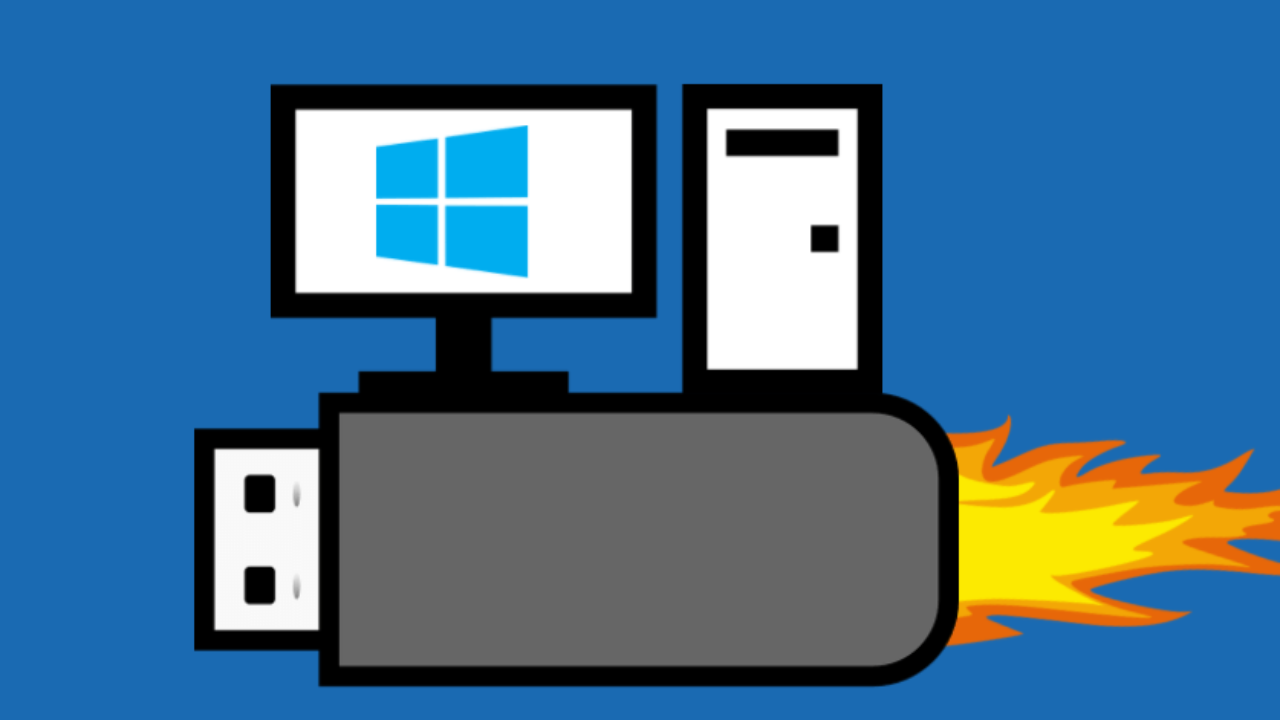
Step 6: Select and delete all the files.
Step 7: Go to the Run box and enter 'prefetch'. Click Continue, then delete all files within the folder.
Speed Up Windows 10 Disk Usage
- Notice:
- Although deleting the temp files is safe, if you accidentally deleted any important data on your computer while manually freeing up your disk space, you can restore deleted data easily with the help of EaseUS data recovery software.
Tip 6: Tweak Registry
Windows Registry holds all the settings that are needed for the Windows system and installed programs to function properly. Thus, you can tweak Registry to speed up your Windows system in many different ways. Here we’d like to present you the way to increase the mouse respond time, which will help reduce the popup delay time to show popup descriptions faster when you move the mouse cursor over an item.
Warning: The Registry hosts many critical operations for your system. Removing these processes could damage your system considerably. To protect against any harmful results, follow the instructions below precisely.
Step 1: Go to the Run box and enter 'regedit'.
Step 2: Expand HKEY_CURRENT_USER > Control Panel and double-click on the Mouse folder.
Step 3: Double-click on MouseHoverTime and change the value to 10.

Step 4: Double-click on the Desktop folder > MenuShowDelay and change the value to 10.
The changes will take effect after you restart your PC. There are many other Registry tweaks that can make your Windows faster. Search on the Internet for more.
Tip 7: Disable OneDrive syncing
OneDrive is the built-in synchronization service in Windows that allows you to sync your files to the cloud and access them on any PC using the same OneDrive account. This can be a useful feature, however, the automatic syncing is likely to slow down your PC. You can easily sync an important file to OneDrive manually once automatic synch is disabled. To see whether OneDrive syncing is affecting your Windows 10 performance: Right-click on the OneDrive icon on the right side of the taskbar; Click Pause syncing and choose a time period. If you experience an improved performance of your computer during the pause, follow the steps below to turn off syncing and choose an alternative way to back up your computer that doesn't come at the cost of reducing your computer’s performance.
Step 1: Right-click the OneDrive icon and select Settings > Account.
Step 2: Choose Unlink this PC > Unlink account.
The seven methods above are what you can do to make your Windows 10 faster while booting/running or for gaming by changing your computer settings. The next three solutions utilize third-party software to easily perform advanced tasks to speed up your Windows 10 system.
Part 2: Make Windows 10 substantially faster with reliable tools
It's universally known that insufficient disk space on your system drive will slow down your system performance. Given that, you can effectively speed up your Windows 10 system by extending the system drive or migrating the OS to another HDD/SSD with more space. Also, if you want to make your Windows 10 faster for gaming, it’s a good idea to move the games to an external hard drive. Doing so will free up space on your local disk and you can play the game just as before by connecting the external hard drive to your computer.
Tip 8: Extend system drive to boost Windows 10 performance
As an advanced disk/partition management tool, EaseUS Partition Master allows you easily enlarge your system drive to improve performance.
In addition to resizing a partition, this tool also enables you to create partitions as well as format/convert/clone/hide/wipe your disk or existing partition. In a word, it's a versatile disk/partition management tool that will help you improve your computer’s performance in every possible way.
To extend your system drive:
Step 1: Launch EaseUS Partition Master
Step 2: Add space to the System C drive
1. Shrink partition and leave unallocated space for extending C: drive:
- Right-click on a partition next to the C: drive and select 'Resize/Move'.
- Drag the end of the partition that is next to the C: drive and shrink it, leaving unallocated space next to the system C: drive, and click 'OK'.
2. Right-click on the System C: drive and select 'Resize/Move'.
To add space to the C: drive, drag the system partition end into the unallocated space.
Step 3: Confirm to extend system C drive
Click the 'Execute Operation' button, it will list the pending operations, and click 'Apply' to execute the changes and extend the C drive.

Tip 9: Migrate OS to another HDD/SSD to speed up PC
If you don’t have much space on your system disk to add to your system partition, your best option is to transfer your Windows 10 to another larger HDD or switching your system disk from HDD to better-performing SSD.
The OS migration can be completed with EaseUS Partition Master mentioned above. The tutorial, including video and text, to transfer Windows to a new hard drive is thoroghly detailed in the linked article. Follow the guide to make your Windows 10 substantially faster.
Tip 10: Move apps from the local disk to an external hard drive to free up disk space
Although a full hard drive is not the direct cause of computer slowdown, things that will actually negatively influence your computer are much more likely to prop up when the hard drive is nearly out of space. These issues include including disk fragmentation, search indexing, overload work, and more. Therefore, freeing up disk space is a proactive way to keep your Windows 10 system running well.
Apps and games always take up too much of your computer storage. If you want to more space on your internal hard drive to keep your apps and games working normally, you can migrate these items from your local disk to an external hard drive.
EaseUS Todo PCTrans, this easy PC transfer software, provides a program migration solution for you. Install the tool on your computer, then migrate your apps and games from your computer to an external hard drive:
Step 1: Launch EaseUS Todo PCTrans
Connect yanexternal hard drive to your computer. Open EaseUS Todo PCTrans, and select 'App Migration' > 'Start'.
Step 2: Choose the programs
Find and choose the applications you want to transfer. You can select multiple apps at the same time.
Step 3: Select the target folder
Click 'Browse' and select your external hard drive as the destination to store the apps. Then, click 'Select Folder' > 'Transfer' to start the transfer.
Step 4: Wait for the process to finish
The speed of the transfer process varies based on the amount of data being transferred and the hardware of the computer.
Are you running Windows 10 on a brand-new PC? Or did you upgrade one that's eight years old? Maybe something in between?
Whatever your PC's origin story, there are ways to make it faster. And I don't mean faster at crunching complex spreadsheets or processing mammoth Photoshop edits; I'm talking about speedier startup, shutdown and Start-menu access. You know, the things that matter day-to-day.
Give me five minutes, and I'll save you precious seconds. (Wait, that sounds like a bad trade. But you'll get those minutes back, and then some.)
1. Faster startup
Why, oh why, does Microsoft continue to demand that we provide a password every time Windows boots up? Right, right, security -- but shouldn't users get to decide if they want to password-protect their PCs?
You'd think. But based on the hoops you have to jump through to disable the startup password, Microsoft obviously feels pretty strongly about it. And even if you're a fast typist, stopping to enter that password costs you at least a few seconds per boot.
There's a detailed post devoted to eliminating this password pitstop, but I can give you the steps right here:
Step 1: Click inside the Search field, type netplwiz and press Enter.
Step 2: Uncheck the box next to Users must enter a user name and password to use this computer. Then click Apply and enter your password to approve the change.
Disk Speedup Windows 10 Download
Done. Buh-bye, startup password!
2. Faster shutdown
If you're old-school like me, you still shut down your computer every night -- or every time you throw it into your laptop bag and hit the road.
Alas, in Windows 10, the shutdown process still requires three clicks and a menu. Come on!
In my post, 'How to quickly shut down Windows 10,' I outline three faster options. My favorite: the shutdown shortcut, which adds an actual shutdown icon to the desktop.
Just right-click any open space on the desktop, then click New > Shortcut. In the Location field that appears, paste in the following:
%windir%System32shutdown.exe /s /t 0
Then click Next and finish the shortcut setup.
3. Faster Start menu
If your machine is a few years old (or older), you may have noticed that Windows 10's spiffy new Start menu is slow to appear. That could be because it's animated, and animation consumes horsepower.
Thankfully, you can turn off that animation for speedier access to Start. Here's how:
Step 1: Click in the Search field, type sysdm.cpl and press Enter.
Step 2: Click the Advanced tab, then the Settings button in the Performance section.
Disk Speedup Windows 10 Download
Step 3: Uncheck the box for Animate windows when minimizing and maximizing, then click Apply.
Speed Up Disk Access Windows 10
And that's it! Now the Start menu should snap to life a bit quicker. Same goes for all your windows, in fact, because now those won't be animated either.
Have you found other ways to give Windows 10 a little kick in the pants? Share your tips in the comments!