The Command Reference, a comprehensive guide to In this chapter AutoCAD commands, lists all AutoCAD commands in Using AutoCAD Documentation alphabetical order. Using This Reference. In addition to the command listings, the Command Typographical Conventions. Reference covers several topics in the appendixes. Shortcuts Guide. 2 ONE KEY SHORTCUTS SEE PRINTABLE KEYBOARD STICKERS ON PAGE 11. EPDF EXPORTPDF / Exports drawing to PDF. ER EXTERNALREFERENCES / Opens. IAT IMAGEATTACH / Inserts a reference to an image file. ICL IMAGECLIP / Crops the display of a. The AutoCAD Reference Manager utility (not included with AutoCAD LT) is a real lifesaver if you’re suffering from file-path perils, whether they occur in your own company or when sending files to, or receiving them from, others. Reference Manager is a separate program, not a command inside AutoCAD. 150 AutoCAD Command and Shortcut list, PDF eBook included View Larger Image In this massive list of approximately 150 AutoCAD commands, I have tried to include some of the most useful commands, Keyboard Shortcuts and Tools which every AutoCAD user must know.
- Autocad Command Reference Pdf Template
- Autocad Command Reference Pdf Example
- Autocad All Commands List Pdf
- Autocad Command List Pdf
- Page 1 AutoCAD ® Command Reference 2006 February 2005.; Page 2 MATERIALS DESCRIBED HEREIN. Autodesk, Inc., reserves the right to revise and improve its products as it sees fit. This publication describes the state of this product at the time of its publication, and may not reflect the product at all times in the future.
- AutoCAD commands: The essentials. As you can imagine, given the vast capabilities of AutoCAD, there are a lot of commands available. Whether you’re sketching designs, drawing up blueprints, or producing 3D models, there will be commands available to make the job easier.
- AutoCAD ® Command Reference. Download with Google Download with Facebook or download with email. AutoCAD ® Command Reference.

In this massive list of approximately 150 AutoCAD commands, I have tried to include some of the most useful commands, Keyboard Shortcuts and Tools which every AutoCAD user must know. Some of the commands in this list are very basic which are used very frequently and also there are commands and tools which are not often used despite their great features.
Subscribe to download this AutoCAD command list as PDF eBook
This is the list of some of the most basic AutoCAD commands which every AutoCAD user should know. These are some of the Draw and Modify commands which make the very basics of AutoCAD and if you are just starting to learn AutoCAD then you should know all of these basic commands.
L
It can be used for making simple lines in the drawing.
C
It is the command used for making a circle in AutoCAD.
PL
This command can be used to make a Polyline in your drawing.
REC
This command will make a rectangle in AutoCAD.
POL
This command can be used to make a polygon with minimum of 3 sides and a maximum of 1024 sides.
ARC
As the name suggests, this command can be used to make an arc in AutoCAD.
ELLIPSE
As the name suggests, this command can be used to make an ellipse with the major and minor axis.
REG
This command can be used to make a region geometry in AutoCAD.
CO
This command is used to copy object(s) in AutoCAD.
ARRAY
Using this command you can make Rectangular, polar or Path array.
TR
This command is used for trimming a geometry.
OP
Using this command you can open options window which contains most of the settings of AutoCAD.
SC
This command is used to change the scale of an object.
B
This command is used for creating a block, the properties of the block can be defined using the block definition window.
I
This command can be used to insert an existing block or a drawing as a block in AutoCAD.
ST
Using this command you can open text style window which controls properties of the default AutoCAD text style.
X
This command can be used to explode objects like Polyline to simple lines, an array or a block to a simple geometry etc.
F
This command can be used to add rounded corners to the sharp edges of the geometry, these round corners are also called fillets.
CHA
This command can be used to add slant edges to the sharp corners, these slant edges are also called chamfers.
LA
This command can be used to open layer properties manage palette which is a tool for creating and managing layers in a drawing.
Keyboard shortcuts or hotkeys are the shortest and quickest way of activating some of the common AutoCAD operations or commands. In this list I have included some of the most frequently used and useful keyboard shortcuts.
Ctrl + N
You can use this shortcut to open a new drawing a tab in AutoCAD.
Ctrl + S
You can use this keyboard shortcut to save a drawing file.
Ctrl + Shift + S
You can use this keyboard shortcut to save the drawing as a new file, in short, this is the hotkey for “save as” command.
Ctrl + 0
Clears screen to show only the drawing area and hides palettes and tabs. Press it again to reset default AutoCAD interface.
Ctrl + 1
Select and object and press Ctrl + 1 to open the properties palette which lists properties of the object. You can use this palette to modify most of the properties of the object too. You can also use PR command to open the property palette.
Related: Increase productivity by modifying quick properties in AutoCAD
Ctrl + 2
You can use it to open design center palette which contains many AutoCAD blocks that can be used directly in your drawing.
Ctrl + 9
You can use this keyboard shortcut to toggle the visibility of the command line. If for some reason your command line is hidden from the drawing area, then use this keyboard shortcut to bring it back.
Ctrl + C
Select objects from the drawing area and press Ctrl + C to copy to objects to the clipboard.
Ctrl + V
To paste the copied objects of the clipboard in the drawing keeping their original properties, you can use this keyboard shortcut.
Ctrl + Shift + V
To paste the copied objects as a block you can use this keyboard shortcut, the block thus created will have a random set of characters as is name. You can use this keyboard shortcut to make blocks quickly without going through the create block window.
Ctrl + Z
This keyboard shortcut can be used to undo last action in your drawing. You can press this shortcut key multiple times to undo many actions.
Ctrl + Y
This keyboard shortcut can be used to redo the last undo action which you have performed.
Ctrl + Tab
You can use this keyboard shortcut to cycle through all open drawing tabs in AutoCAD.
The status bar is an important feature of AutoCAD user interface and its tools are required quite frequently while making or editing your drawing hence they are available on status bar for easy access. You can activate or deactivate status bar icons using keyboard shortcuts, commands or by clicking on its respective icon.
In this section, I have listed the most frequently used status bar options along with their properties and uses.
F7
This status bar tool will toggle the visibility of background grid which is often visible in your drawing area.
F9
Toggle Snap mode, when snap mode is active AutoCAD cursor will jump to specific points in the drawing area which is defined in snap mode.
DYNMODE
By default the value of this system variable is set to -3 which keeps it off you change this system variable to 3 to make dynamic input active. Dynamic input allows you to add information dynamically on the cursor tooltip.
F8
Toggles Ortho mode on/off. When ortho mode is on you can make lines either horizontally or vertically only.
F10
Toggles Polar tracking on/off. With polar tracking active you can make lines inclined to any angle which is defined in the polar tracking increment angle.
ISODRAFT
Using this toggle you can activate the isometric drawing plane in AutoCAD. You can select from Isoplane Left, Isoplane Top and Isoplane Right. You can also toggle between different isoplanes using F5 function key. The default value of ISODRAFT option is orthographic.
More about making isometric drawing using this tool here: How to make isometric drawing in AutoCAD
F11
Toggles Object snap tracking on/off. Using this option you can track snap points of geometries like center, midpoint, endpoint etc and make geometries with their reference.
F3
One the most important status bar toggles. This function key activates/deactivates object snap option, when object snap is active you will be able to snap your cursor to some exact points in the geometry like End, center, quadrant, tangent etc. This option allows you to make precise AutoCAD drawings.
LWDISPLAY
This system variable toggles the visibility of lineweight in a drawing. The default value of this system variable is OFF which keeps the lineweight display off you can change its value to ON to keep lineweight visible in the drawing area.
TRANSPARENCYDISPLAY
Just like lineweight this status variable allows you to toggle the visibility of transparency of an object. You change the value of this system variable to 1 to make transparency visible or 0 if you want to make it invisible.
SELECTIONCYCLING
Using this system variable you can select overlapping objects very easily. When the value of this system variable is set to 2, an overlapping icon and a menu containing a list of overlapping objects appear and you can select the required object from this list.
If you set the value of this system variable to 1, only the overlap icon appears not the menu. You can turn this off by changing the value of this system variable to 0.
F6
Dynamic UCS can be activated or deactivated using this function key. Using dynamic UCS you can make geometries directly of the face or another 3D object irrespective of the position of UCS. You can also toggle dynamic UCS using UCSDETECT system variable, the values of this system variable can be 1 for ON and 0 for OFF.
Autocad Command Reference Pdf Template
GRAPHICSCONFIG
Using this status bar option you can open Graphics configuration window which is used to change settings related to display and graphics properties of AutoCAD. You can also use 3DCONFIG for opening the graphics performance window.
These are some of the commands which can be frequently used in your drawing workflow to improve your overall efficiency. You might be familiar with many of these commands but there are also some commands which are really helpful still they remain largely unused.
BCOUNT
This command is useful for counting the number of blocks in your drawing. It reports the number of each instance of block used in the drawing along with its name. To count the block it should be visible in the drawing area.
TXTEXP
Using this command you can convert single line as well as multiline text into geometries.
XLINE (XL)

Using this command you can make infinite lines starting from the point of selection. When you trim or break this infinite line to a finite length it becomes a simple line geometry.
POINT (PO)
This command makes a single point geometry in the drawing. To modify the type of point created by this command you can use PTYPE command and choose the desired point type from Point Style window.
REVCLOUD
Using this command you can make a revision cloud geometry by freehand sketching.
SKETCH
You can make a freehand sketch using this command. You can use Line, Polyline or Spline as the object type for making this freehand sketch.
MULTIPLE
If you want to repeat any command without pressing enter key then use MULTIPLE command. To cancel repetition of command press ESC key.
NCOPY
Use this command to copy nested objects from a block or Xref without exploding them.
‘CAL
Using this subcommand you can perform calculations directly on the AutoCAD command line even when you are in the middle of a command. You can start this subcommand by entering ‘CAL (don’t forget to add an apostrophe before CAL) while running any other command.
To know more about this subcommand refer the related article.
Related:Six tips to make you more productive in AutoCAD
BURST
Explodes the block containing attributes retaining the attribute setting and its layer definition. This is especially helpful if you want to retain the text of attribute after exploding the block.
SP
Using this command you can check the spelling of selected text and correct the spellings from Check Spelling window.
ARCTEXT
This command can be used to write arc aligned text in AutoCAD. You can use this command to even write text aligned to a circle. More about this command can be found in this related article.
Related: How to curve text in AutoCAD, along Arc and Circle
OOPS
This command can be used to restore the last deleted object in your drawing. After deleting an object if you made many other changes in the drawing and realized that you might need to restore the deleted object then simply type OOPS and press enter.
CHSPACE
This command can be used to change the space of an object from model space to paper space and vice versa. See the animated image shown below for reference.
DIVIDE
You can use this command to divide any 2D geometry into many equal parts. At each point of division, a point geometry will be added on the 2D curve. More about this command can be found in this related article.
Related: Divide AutoCAD objects into equal parts
RENAME
If you need to rename any named object like layer, block or linetype simply use this command to rename it. More about this command can be found in this related article.
Related: How to rename named objects in AutoCAD
BREAK
This command can be used to break 2D geometries at one or two points. It is helpful if you want to break a curve at the point of intersection with other curve or if you want to create a gap by breaking a part of the geometry.
TIME
Using this command you can find a lot of information about your drawing like the date when the drawing was created and total editing time consumed on the drawing.
QSELECT
This command can be used to make the selection from your drawing with filters. As an example, you can use quick select to make a selection set containing all circles of the drawing with the radius of a particular value.
DI
It can be used to find the distance between two points in the drawing.
COPYBASE
Using this command you can copy any object using a base point.
PASTECLIP
You can paste the copied objects from clipboard to your drawing using this command. If you use COPYBASE to copy the objects then you will be able to paste it in the same or another drawing with the selected base point.
LIST
Using this command you can find lots of properties of an object like the layer they are on, area, length or radius, perimeter or circumference and a lot more. To use this command simply type LIST on the command line then press enter and select the object from drawing area about which you want to know and press enter again.
DIM
This command was introduced in AutoCAD 2016 version and it can be used to make most of the dimensions like Linear, aligned, radius, diameter and baseline. To access this command you can use DIM command or select the DIM tool from dimensions panel of Annotate tab.
TOLERANCE
If you want to add a feature control frame representing tolerance related information in your drawing then you can use this command.
SCALETEXT
Using this command you can change the scale of existing Text or Mtext object in the drawing. To use this command type SCALETEXT on the command line press enter and select the text from drawing area and press Enter again.
Now select “Existing” option from the command line and then select “scale factor” option and then type the scale in which you want to convert the text height and press enter. When the scale of these text entities are changed the base point will remain fixed.
BASE
Using this command you can change the base point of a drawing without changing its origin. This is especially helpful in the situation where you want to insert the drawing into another as a Xref. By default, AutoCAD takes origin as the base point which can be modified using this command without changing the origin.
DWGPREFIX
If you have a drawing open in AutoCAD and you don’t know the location where it is saved you can simply type DWGPREFIX command to look it. This command can be used to quickly find the location of Xref’s attached in the drawing.
TJUST
Using this command you can change the text justification of Text and Mtext elements in the drawing.
UNITS
Using this command you can set the drawing units and other settings like the precision of linear and angular dimensions and default rotation angle.
ML
Using this command you can make a multiline geometry which contains multiple parallel lines.
TINSERT
You can insert a block or a drawing as a block in the table using this command. You can also fit the block in the table cell and also justify its location automatically with TINSERT dialogue box. I have made a simple table by importing blocks of design center as shown in the image below.
MIRRTEXT
By default, AutoCAD does not mirror text in the drawing but if you want to mirror the text of your drawing then change the value of MIRRTEXT system variable to 1.
AREA
As the name suggests this command can be used to find the area of closed or open shapes in the AutoCAD drawing. To know more about finding the area in AutoCAD drawings refer to this related article.
Related: How to find area in AutoCAD drawings, here are three different ways
TORIENT
Using this command you can reorient text entities in a best readable position. In image A below the text is oriented at different angles and in some of the situations, the text is not properly readable. Whereas in image B below TORIENT command has been used to make the text readable for all angles.
ID
This command can be used to find the coordinate values of a point in AutoCAD drawing.
MINSERT
Using this command you can insert existing blocks of a drawing as a rectangular array component. An array added using MINSERT command can’t be exploded.
BOUNDARY
Using this command you can extract closed boundaries from any enclosed area. This boundary can be used to find the area of the enclosed region or for many other applications. In the image below the boundary of the area mentioned as A has been extracted as a polyline using BOUNDARY command.
DIMROTATED
This command can be used to make a dimension line inclined to a particular angle with respect to the positive side of the X-axis. In the example shown below the dimensions are made with DIMROTATED command.
BREAKLINE
You can use this tool to make a Breakline symbol on a line. Type BREAKLINE on the command line and press enter then click on scale option of the command line and apply an appropriate scale to the breakline.
Select the starting and end points of the breakline then click at any point on the line to specify the location of breakline or directly press enter to place it exactly at the center of the line.
TXT2MTXT
Using this command you can convert a text object into a Mtext object and you can also combine multiple separate Mtext objects into a single Mtext unit.
SAVEALL
As the name suggests this command can be used to save all of the open drawings in AutoCAD window.
There are many best practices that you follow to keep your AutoCAD software and PC in great working condition and there are also many inbuilt tools and commands in AutoCAD that help you in keeping the performance of your software properly optimized. In this section, you will find all those performance and optimization related commands which you can use in your daily workflow.
PURGE
This command can be used to remove unused named objects like layers, blocks and dimension styles from the drawing.
LAYDEL
Using this command you can delete some of the most stubborn layers from your drawing which can’t be removed using PURGE command. This command can also remove Defpoints layer and also layer containing objects but I would not recommend that.
FILLMODE
Using this system variable you can turn off or on the visibility of filled area in hatches or wide polylines by changing its value to 0 or 1 respectively. By turning the FILLMODE to off you can enhance the performance of AutoCAD by limiting resources consumed on regenerating the filled geometries.
You need to regenerate the drawing using REA command after changing this system variable to see its effect on the drawing.
APERTURE
Autocad Command Reference Pdf Example
This system variable controls the area of influence of object snap. The aperture size as defined by this system variable is the area of the square under which the point will be selected if the cursor is brought into it. The default value of this aperture is 10 but depending on the complexity of the drawing you can change this value between 1-50.
The size of the aperture is relative to the current scale of the screen and it is not an absolute value. In the image below the red box (not visible in AutoCAD) is the aperture size for two values 10 and 50 respectively.
OVERKILL
Use this command to remove overlapping or unnecessary geometries from the drawing.
ISAVEPERCENT
You can change the value of this system variable to reduce the time it takes to save a drawing. This system variable also affects file size of AutoCAD drawings and its compatibility with other softwares.
By decreasing the value of this system variable you can increase its compatibility with other softwares and it also decreases the size of the CAD file but the time consumed in save operation generally increases. When you increase the value of this system variable opposite happens.
The default value of this system variable is 50 and it can be changed from 0 to 100.
SELECTIONPREVIEW
When hovering the cursor over any object a preview will appear if the value of this system variable is set to 3. You can remove this preview thereby improve the performance by changing the value of this system variable to 0.
HIGHLIGHT
This system variable is also similar to SELECTIONPREVIEW but in this case, the object will appear highlighted when selected. Its default value is 1 but you can turn off this highlight effect by changing its value to 0.
RECOVERALL
This command repairs a corrupted or damaged drawing along with all of its attached Xref’s.
LAYMCH
Using this command you can change the layers of selected objects. To use this command type LAYMCH on the command line and press enter key then select objects whose layer assignment you want to change and press enter then select any object of the layer which you want to apply on selected objects and press enter key again.
PICKBOX
Using this system variable you can change the size of Pickbox which appears at the cursor of AutoCAD. The default value of this system variable is 3 and you can change its value from 0 to 50.
In the image below the size of Pickbox is 3 for first cursor and 10 for the second cursor.
STARTMODE
This system variable will toggle the visibility of start tab at the beginning of the AutoCAD application. By default the value of this system variable is 1 which allows start screen to appear, you can change this value to 0 if you don’t want to see the start screen.
CLOSEALL
If you have multiple tabs open in your AutoCAD window and you don’t want to manually close them one by one then you can simply use CLOSEALL command to close all the open windows. AutoCAD will prompt you with the save dialogue box before closing all unsaved drawings and it will take you to start screen after closing all of the drawings.
SELECTIONCYCLING
Using this system variable you can make a selection of overlapping objects very easily. When the value of this system variable is set to 2, an overlapping icon and a menu containing a list of overlapping objects appear and you can select the required object from this list.
If you set the value of this system variable to 1, only the overlap icon appears not the menu. You can turn this off by changing the value of this system variable to 0.
AUDIT
This command should be used for removing errors from your drawing. It is always a good practice to keep checking your drawing file with AUDIT tool for errors.
RECOVER
This command is similar to the AUDIT command but it is useful for the drawings which are corrupted to such an extent that you can’t even open it. More about drawing repair tools can be found in this related article.
Related: How to repair corrupt AutoCAD drawings and fix its errors
MA
This command is a great time saver if you want to copy properties of one object on other without changing its geometry or contents.
CLOSEALLOTHER
Using this command you can close all open drawing windows except the current drawing window.
TEXTFIT
Using this command you can shrink or expand the text entities in a drawing to fit in the required area. In the example below I have fitted the AutoCAD text within the rectangle using TEXTFIT command.
WIPEOUT
Using wipeout command you can clean background in a crowded drawing to make overlaying objects clear against the background. In the image shown below Wipeout command has been used to clean the area around the second hook. You can use WIPEOUTFRAME system variable and change its value to 0 to remove wipeout frame boundary also.
-DWGUNITS
Using this command you can convert your AutoCAD drawing from one unit to another and you can also scale the existing drawing to new scales automatically, you can know more about this command in the related article.
Related:How to change units of drawing in AutoCAD
TEXTMASK
Using this command you can automatically create a masking behind the text to make it clearly visible against the crowded background. In the image below Textmask has not been applied for the first case and in the second case, it has been applied.
LAYMRG
If you want to merge layers of multiple objects then this command is for you. Type LAYMRG press enter key then select the objects whose layers you want to change then press enter again. Select any object of target layer on which you want to transfer the selected objects and press enter again.
All the objects of the selected layer will be transferred to the end layer and also the selected layer will be removed.
DS
Using this command you can open the drafting settings window which can be used to change settings related to status bar options like object snap, polar tracking, snap and grid settings.
LAYWALK
Using this command you can check all the objects which are on a particular layer. When you use LAYWALK command a list with all layers appears on the screen and you can click on any of the layer(s) from the list and objects from that layer(s) will only become visible in the drawing area. The original status of layer and object visibility is restored once you close LAYWALK window.
CENTERMARK
This tool was added in the AutoCAD 2017 version and it allows you to create center mark easily on a circle or arc.
CENTERLINE
As the name suggests you can add a centerline easily between parallel or intersecting lines using this tool. See the related article for more on Centermark and Centerline tools.
Related: The Center Mark and Centerline tools of AutoCAD
TABLET
If for some reasons you are looking to use Tablet as pointing and navigation device in AutoCAD then you can use this command to turn the Tablet input on and off. The Tablet can be turned on and off using TABMODE system variable also.
You can learn more about this command on this AKN page.
These commands will help you in making your overall drawing workflow faster and efficient by eliminating the need for using many repetitive tasks. It is always a great practice to use as fewer steps as possible to keep the drawing workflow easy and also to avoid unnecessary data in your drawing, and the commands of this section will help you in achieving just that.
TEXTSCR
This command will open a text window which has a history of recently used commands.
BATTMAN
This tool can be used to modify the attribute information of blocks containing attributes.
3DCONFIG
You can use this command to Turn on/off hardware acceleration or change the graphics related properties of AutoCAD like smooth line display and high-quality graphics display.
SEEK
This command will redirect you to BIMobject.com page (formerly Autodesk seek) which is a CAD and BIM object catalog. It is one of the great places to get blocks for your projects.
FS
Using this command you can select objects which are connected to the selected object in the drawing area. The behavior of this command is controlled by FSMODE system variable, if the value of FSMODE is OFF then FS command will select only the selected object and one object that is directly connected to the selected object.
If the value of FSMODE is ON then FS command will select the selected object as well as all the objects connected to it and its next connected object in the series. This selection series continues as long as the command finds connected objects.
TEXTTOFRONT
Using this command you can bring TEXT, Dimensions and Leader lines on the front of all underlying objects like hatches. This command is especially helpful if you want to bring multiple annotations to the front of all drawings objects without changing their draw order selectively.
PUBLISH
Using this command you can print multi-sheet files directly, unlike PLOT command which only plots single sheet this command will allow you to plot multiple sheets or even all of the sheets of the drawing directly.
ISOLATE
Using this command you can hide all objects from the drawing area except the selected objects. By hiding unnecessary objects from drawing you can get a clean work area. To bring back all the hidden object back to the drawing select UNISOLATE or UNHIDE command.
HIDEOBJECTS
This command is similar to ISOLATE command but in this case, you can hide selected objects keeping remaining objects visible. In this case, also you can bring back hidden objects by using UNHIDE or UNISOLATE command.
GROUP
Using this command you can group multiple objects as a single unit. This command is great for making groupings of the similar type of objects like a group of similar blocks. To break this group you can use UNGROUP command.
ADCENTER
This command can be used to bring Design Center palette in the drawing area. You can also use CTRL+2 key to open the design center palette. To know more about the design center go to the related article.
Related:Search Objects like Blocks and Layers within AutoCAD drawings
IMPORT
Using this command you can import drawings of many different formats in AutoCAD, the list of all supported formats is shown in the image below.
FIELD
Fields are dynamic text information which can add a lot of intelligence to your drawing by keeping data interlinked and updated. Fields are extensively used in the sheet set and layout drawings and they can be used to automate a lot of information in AutoCAD drawings.
You can start the Field window using FIELD command of AutoCAD.
WBLOCK
If you want to export a certain part of your drawing or any of its blocks to an external file then you can use write block tool or its command equivalent WBLOCK.
This section has some noteworthy AutoCAD 3D commands related to solid, surface and mesh modelling. You might be familiar with many of these commands but there are also many commands which are not frequently used despite their great features.
THICKEN
Using this command you can convert a surface into a 3D solid by adding thickness to it.
CONVTOSOLID
Using this command you can convert 3D mesh and watertight objects made with surfaces to 3D solid and you can also control whether converted solid is smooth or faceted.
POLYSOLID
Using this command you can make a 3D wall-like shape as shown in the image here, you can also define height and thickness of this poly solid using command line options.
DELOBJ
This system variable controls the behaviour or 2D curves when 3D tools like Extrude, Presspull and Sweep is used. You can change the value of this system variable so that AutoCAD either retains or deletes curves after converting them to 3D.
More about this system variable can be found in this AKN article.
VOLUME
Using this command you can find the volume of a 3D solid as well as lots of other information like its moment of inertia, radius of gyration, centroid, and products of inertia.
XEDGES
You can extract edges of a 3D solid as 2D geometries using this tool. In the image shown here the XEDGES tool has been used to extract the edges of the 3D solid and then the solid geometry has been moved to reveal the edges only.
REGEN3
This command was introduced in AutoCAD 2017.1 update and it is especially helpful in removing the 3D graphics related anomalies and surface tessellations.
SECTIONPLANE
Using this command you can create a section plane in the drawing that can be used to see the 3D drawings by sectioning them along different planes.
FLATSHOT
This command is great for converting a 3D drawing into 2D and using this command you can also create multiple views of a single 3D drawing like the front, top and isometric on a single plane. To know more about this command follow the related article.
Related: How to make 2D from 3D drawing in AutoCAD
INTERFERE
This command can be used to detect intersecting 3D solids. The command is especially useful in situations where you want to detect clashes between different solids like pipes and walls.
PROJECTGEOMETRY
Using this command you can project a 2D curve on a 3D surface, solid or region as shown in the animated image below.
Shell (SOLIDEDIT)
Using this command you can convert a 3D solid into a hollow solid with a wall thickness. To use this command type SOLIDEDIT on the command line press enter type B press enter again type S and press enter again. Alternatively, you can also select the shell tool from Solid editing panel of the Solid tab.
SURFPATCH
Using this command you can fill the open areas of a surface like the top of a cylinder as shown in the animated image below.
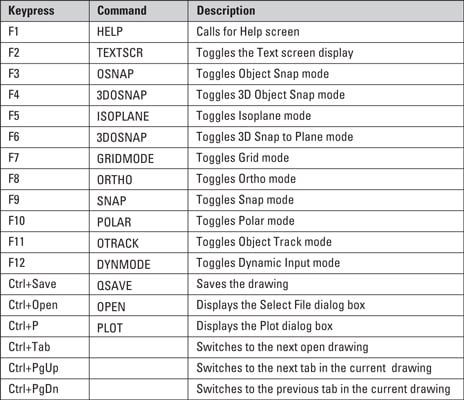
HELIX
As the name suggests this command can be used to make a helix in AutoCAD drawing.
Moveface (SOLIDEDIT)
Using this tool you can move faces like a groove of a 3D solid from one point to other as shown in the animated image below. For using this tool type SOLIDEDIT on the command line press enter then type F press enter then type M and press enter again.
SURFTRIM
This command is similar to the trim command of 2D drawings but in this case, it will trim surfaces instead of 2D geometries.
3DALIGN
Using this command you can align a 3D solid object with respect to another 3D solid, this video explains the use of this command in detail.
SURFOFFSET
Using this command you can offset any surface inside, outside or on both sides of the surface as shown in the animated image below.
SOLIDHIST
Using this tool you can record the history of solids on which boolean operations are performed and you can modify these solids later.
In the image below Subtract operation is performed on two solids and then the amount of removed part is changed by selecting the Cone by pressing CTRL key then changing its base radius.
By default, the value of this system variable is 0 which keeps this feature off but you can turn it on by changing its value to 1.
IMPRINT
Using this command you can imprint 2D drawings on planar faces of a 3D solid or a surface to create additional faces for 3D tools like Presspull.
Autocad All Commands List Pdf
Did we miss any command or tool which should be included in this list? Let us know in the comments below.
Get access to all Courses, eBooks and Downloads on SourceCAD
- Click Insert tabReference panelAttach.
- In the Select Reference File dialog box, select the PDF file you want to attach.
- Click Open.
- In the Attach PDF Underlay dialog box, select one page, or use SHIFT or CTRL to select multiple pages.
- Use one of the following methods to specify the insertion point, scale, or rotation of the underlay file:
- Select Specify On-Screen to use the pointing device to attach the underlay at the location, scale, or angle you want.
- Clear Specify On-Screen and enter values for Insertion Point, Scale, and Rotation at the command prompt.
- Click OK.